使用 MQTTBox 接入 EMQX Cloud
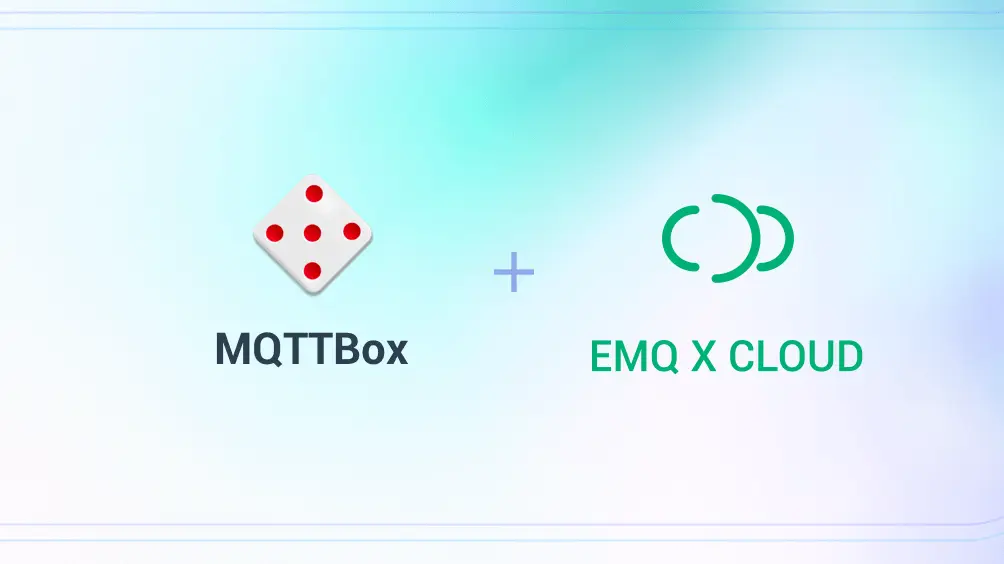
本文将以 MQTTBox 作为 MQTT 客户端测试工具,接入 MQTT 云服务 - EMQX Cloud。通过本文,你将能快速了解 MQTTBox 的基础用法以及 MQTT 协议的基本概念与使用。
MQTTBox 简介
MQTTBox 是 Sathya Vikram 个人开发的 MQTT 客户端工具,最初仅在 Chrome 上作为拓展安装使用, 后经重写开源成为桌面端跨平台独立软件。界面简单直接,支持多个客户端同时在线,但客户端之间的切换、互发消息等交互还是有一些不便。MQTTBox 借助 Chrome 实现强大的跨平台特性,结合简单的负载测试功能,是一款值得尝试的 MQTT 客户端工具。
MQTTBox 完整的支持了以下功能:
- 通过支持 Chrome OS,Linux,macOS,Windows 的 Chrome 存储易于安装,支持 Linux、macOS、Windows 独立安装
- 支持 MQTT、MQTT over WebSocket,多种 TCP 加密方式的连接
- 保存发送的消息历史记录
- 复制/粘贴历史记录中的消息
- 保存订阅消息历史记录
- 简单的性能测试,对 Broker 的负载做出测试并通过图表可视化查看测试结果
EMQX Cloud 简介
EMQX Cloud 是由 EMQ 公司推出的可连接海量物联网设备,集成各类数据库及业务系统的全托管云原生 MQTT 服务。作为全球首个全托管的 MQTT 5.0 公有云服务,EMQX Cloud 提供了一站式运维代管、独有隔离环境的 MQTT 消息服务。
在万物互联的时代,EMQX Cloud 可以帮助用户快速构建面向物联网领域的行业应用,轻松实现物联网数据的采集、传输、计算和持久化。
本文将使用 EMQX Cloud 提供的 免费公共 MQTT 服务器 作为本次测试的 MQTT 服务器地址,服务器接入信息如下:
- Broker: broker-cn.emqx.io
- TCP Port: 1883
- SSL/TLS Port: 8883
更多详情请访问 EMQX Cloud 官网,或查看 EMQX Cloud 文档。
MQTTBox 使用
MQTT 连接
初始化页面
打开软件后,进入到软件主界面,点击顶部菜单栏的 Create MQTT Clinet 按钮,进入到创建 MQTT 客户端页。

创建连接
进入到创建 MQTT 客户端页面后,填写 Host、选择连接协议等 MQTT 相关配置信息后,点击底部的 Save 按钮即可立即创建一个连接客户端。
注意:填写 Host 时,需填入完整的地址,包含连接的端口号。如果是 WebSocket 连接,还需加上 Path。如果 MQTT Broker 开启用户名/密码认证的,还需要在配置页面内输入 Username / Password

此时保存成功后,会进入到一个客户端详情页面,如果右上角的按钮显示 Connected 并且为绿色,即表示该 MQTT 客户端已经成功连接,再次点击后可以断开客户端连接。
订阅主题
完成连接的建立之后,即可开始订阅消息。因为 MQTT 协议采用的是发布/订阅的模型,所以我们需要在连接之后订阅主题,之后主题上有消息产生即可收到来自 EMQX Cloud 推送。
在 MQTTBox 的客户端详情页面中默认有两个发送和订阅的输入框。如果有多个订阅或者不同的发布内容,可以添加多个,点击顶部菜单栏中的 Add publisher 和 Add subscriber 按钮可以添加和管理多个发布订阅。
我们先在右侧的黄色框内输入 Topic:testtopic/mqttbox,选择 QoS 等级后,点击 Subscribe 按钮即可订阅相关 Topic。
MQTT 消息发布
然后我们在蓝色的框内输入要发布的 Topic,这里输入刚才订阅过的 testtopic/mqttbox,选择 QoS 级别,选择默认的 Payload Type,支持 String / JSON / XML / Characters,我们 Payload 的框内输入一段 JSON 后,点击 Publish 按钮。
此时我们可以看到右边的订阅框内,出现了刚才发布的消息。至此,我们已经创建了一个 MQTT 客户端并成功测试了连接、发布、订阅等功能。

TLS/SSL 连接
除普通连接外,MQTTBox 还支持 TLS/SSL 连接。
如使用 EMQX Cloud 的话,可以参考该文档来创建证书。我们可以进入到客户端详情页中,选择协议为 mqtts/tls 或者 wss,然后选择保存。
如果是双向认证的话,可以在配置页面中选择 CA 证书文件,客户端证书和客户端 Key 文件,再选择连接。连接前请确定 TLS/SSL 连接的端口并做修改。

