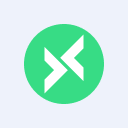How to Publish and Receive Protobuf Messages within MQTT?
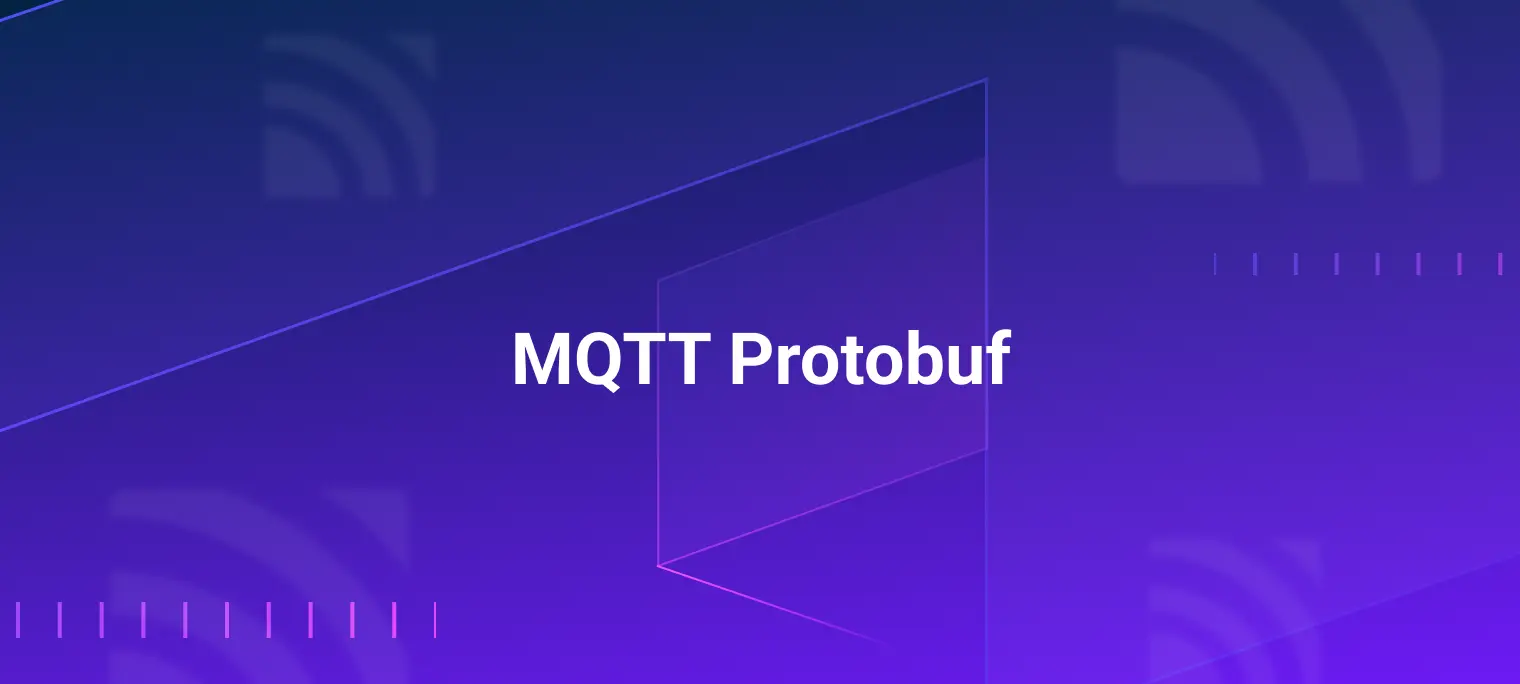
Table of Contents
MQTT and Protobuf
Choosing the correct data serialization format becomes crucial in the increasingly complex data exchange environment. Protobuf has been widely adopted by major internet companies and various microservice projects due to its efficient serialization properties. At the same time, MQTT, a lightweight message transfer protocol based on the publish-subscribe model, evidently enhances the IoT data exchange experience when combined with Protobuf.
Ensuring and testing the correct publishing and receiving of Protobuf messages within MQTT is crucial. MQTTX, an open-source, all-in-one MQTT client, supports multiple formats, from JSON and Base64 to the present-day Protobuf. This article will demonstrate how to define, publish, and receive Protobuf messages with MQTTX.
Preparation
This tutorial requires some preliminary work to ensure smooth communication with IoT devices. This includes installing an MQTT Broker and the MQTTX client. An MQTT Broker(we’ll use EMQX here) provides message transmission functionality for IoT devices, while MQTTX allows us to publish and subscribe to messages.
Install EMQX
EMQX is a high-performance, scalable MQTT platform suitable for IoT, Industrial IoT, and Vehicular network scenarios. We have chosen the 5.5.1 version of EMQX Enterprise edition as its rule engine is capable of encoding and decoding with Protobuf, making it convenient for processing and validating Protobuf data.
Installation using Docker:
docker run -d --name emqx-enterprise -p 1883:1883 -p 8083:8083 -p 8084:8084 -p 8883:8883 -p 18083:18083 emqx/emqx-enterprise:5.5.1For non-Docker users, EMQX offers RPM or DEB packages. The EMQX 5.5.1 Installation Guide provides detailed installation instructions.
Install MQTTX
MQTTX provides desktop and CLI versions that support Protobuf message transmission. Visit the MQTTX official website to download the appropriate version based on your requirements.
Use Protobuf Messages with MQTTX Desktop
The MQTTX desktop client offers users a more efficient and personalized experience. We’ve optimized the Schema section in the latest version, especially with the newly added custom functions and Schema scripting capabilities. These enhancements make handling and viewing data in the Protobuf format much more accessible.
Access the Schema Script Page
Start the MQTTX client, click the “Scripts” icon in the left menu bar, then select the “Schema” tab. Upon entering this page, there’s a simple default example.

Note: This example serves only as a placeholder. You have to save it before use.
Input or Import a .proto File
You can type the content of a proto file in the editor, as shown in the example below. Then click the “Save” button in the top-right corner. This way, you’ve successfully created a new proto Schema in MQTTX. If you already have a prepared .proto file, you can directly click the “Import .proto File” button in the top right to upload it.
Here’s a commonly used proto format in the IoT:
syntax = "proto3"; package IoT; message SensorData { string deviceId = 1; string sensorType = 2; double value = 3; int64 timestamp = 4; }This proto file defines a
SensorDatamessage, including device ID, sensor type, sensor value, and timestamp.
Test Input and Output
At the bottom of the script editor, you can try entering data to verify whether the proto file you just wrote is correct. First, you can choose a data format, such as JSON, to test with.
Example: Based on the
SensorDatadefinition, you can input the following JSON data alongside the Proto name for testing:{ "deviceId": "123456789", "sensorType": "Temperature", "value": 24.5, "timestamp": 1678339200000 }Once done, click the “Test” button. If there’s any mismatch between the input data and the proto file definition, the MQTTX client will show relevant error messages or prompts to assist in troubleshooting.

Run the Script
Once connected to EMQX, you can use the proto file you defined earlier for message encoding and decoding.
Select Run Script: Click the dropdown in the connection page’s top right corner and choose “Run Script”.

Apply to Publish or Subscribe: In the pop-up interface, you can decide whether to apply the Schema to message publishing, subscription, or both. For this example, we’ll choose the default “All.”
Select the Schema Script and Set the Proto Name: In the dropdown, choose the proto file you created or imported. In the “Proto Name” input box, enter the message name you defined in the proto file, such as
IoT.SensorData. Ensure all settings are correctly configured before confirming.
Note: This tutorial will only focus on using the Schema scripts. While MQTTX does support custom functions, we will not cover that functionality here.
Publish and Receive Messages
After configuring the Protobuf Schema feature in the MQTTX client, you can verify its effectiveness by publishing and receiving messages.
Publish a Message: In the message input box, input the desired JSON data, like:
{ "deviceId": "Device001", "sensorType": "Temperature", "value": 23.5, "timestamp": 1677328490320 }Next, subscribe to a topic named
testtopic/protobufand publish the above message to that topic.Receive and View the Message: Ensure you subscribe to the mentioned topic. You can see the Protobuf message in the reception window when the message arrives. Selecting the JSON format will convert the Protobuf message into JSON for easier viewing.

Verify Message Processing: At the top of each message, there’s a tag indicating whether the message underwent Schema. Ensure it means “Used with xx Schema”. If errors arise or the message format doesn’t match the expected proto format, the MQTTX client will provide relevant error prompts.
After completing the above steps, you’ve successfully enabled the Protobuf Schema feature in the MQTTX client. This feature ensures that messages sent or received via MQTT are correctly serialized or deserialized according to the Protobuf format. To turn off this feature, click the “Stop Script” button at the top.
Use Protobuf Messages with MQTTX CLI
The MQTTX CLI version offers comprehensive support. It utilizes Protobuf for message encoding and decoding within the MQTTX graphical desktop client, providing a more direct and efficient way for those familiar with console operations to operate.
Introduction to CLI Parameters for Protobuf
When using the MQTTX CLI client to handle messages in the Protobuf format, you need to be aware of the following essential parameters:
| Parameter | Description |
|---|---|
| Pp | Specifies the path to the .proto file for the Protobuf message format. |
| Pmn | Defines the proto name of the Protobuf message. This name must match the definition in your .proto file. |
Prepare the
.protofile.First, ensure a well-defined
.protofile describing the Protobuf message format you wish to transmit.syntax = "proto3"; package IoT; message SensorData { string deviceId = 1; string sensorType = 2; double value = 3; int64 timestamp = 4; }Subscribe to Messages Using Commands
To receive messages in the Protobuf format, you can subscribe to a specific MQTT topic:
mqttx sub -t 'testtopic/protobuf' -h 127.0.0.1 -Pp ./SensorData.proto -Pmn IoT.SensorDataPublish Messages Using Commands
Based on the parameters introduced earlier, we can now publish a message in the Protobuf format:
mqttx pub -t 'testtopic/protobuf' -Pp ./SensorData.proto -Pmn IoT.SensorData -h 127.0.0.1 -m '{"deviceId":"123456", "sensorType": "Temperature", "value": 22.5, "timestamp": 1675873900}'View the Received Protobuf Messages
After a successful subscription, you will observe the Protobuf-formatted messages received in the command line from the
testtopic/protobuftopic. This message will be decoded according to the definition in your.protofile and displayed in the command line.
If you wish to view the message in JSON format, you can use the
--formatparameter and set it toJSON. This will convert the Protobuf message into a more readable JSON format.
Validate Protobuf Messages Using EMQX
Lastly, to ensure the correctness of your messages, it’s recommended to use the encoding and decoding functionality of EMQX 5.5.1 Enterprise Edition for validation. Through decoding and encoding, the correctness of the messages is verified.
Decoding
Devices publish messages encoded with Protobuf to the MQTT Broker. The EMQX rule engine captures and decodes this message based on the defined Protobuf Schema and then republishes it to a specified topic.
Create Protobuf Schema:
In the EMQX Dashboard left navigation pane, choose
Integration -> Schema.Use the following parameters to create a Protobuf Schema:
Name:
protobuf_sensorType:
protobufSchema:
syntax = "proto3"; package IoT; message SensorData { string deviceId = 1; string sensorType = 2; double value = 3; int64 timestamp = 4; }
Click
Create.
Set Up Decoding Rule:
Choose
Integration -> Rulesin the left navigation bar.Enter the following in the SQL editor:
SELECT schema_decode('protobuf_sensor', payload, 'SensorData') as sensor_data, payload FROM "t/#" WHERE sensor_data.deviceId = 'Device123'Select
Republishfrom the action dropdown menu.Set the target topic as
sensor_data/${sensor_data.deviceId}.Use
${sensor_data}as the Payload message template.
Use MQTTX:
Use MQTTX as the MQTT client to connect to EMQX.
Subscribe to the topic
sensor_data/#in the subscription areaSet the Schema script on the publishing side and send a Protobuf encoded
SensorDatamessage to thet/1topic.In the received MQTTX, you should see the decoded message with the topic
sensor_data/Device123.
Encoding
Devices publish messages in JSON format to the MQTT Broker. The EMQX rule engine encodes it into Protobuf format based on the defined Protobuf Schema and republishes it to another topic.
Use the previously created Schema.
Set up Encoding Rule:
Choose
Integration -> Rulesin the left navigation bar.Enter the following in the SQL editor:
SELECT schema_encode('protobuf_sensor', json_decode(payload), 'SensorData') as protobuf_sensor FROM "t/#"Choose
Republish Messagefrom the action dropdown menu.Set the target topic as
protobuf_out.Use
${protobuf_sensor}as the Payload message template.
Using MQTTX to Receive Protobuf Messages:
Connect to EMQX using MQTTX.
In the publishing area, input the topic
t/1and a specific JSON Payload, e.g.{ "deviceId": "Device123", "sensorType": "Temperature", "value": 24.5, "timestamp": 1678339200000 }Click Publish.
Set the Schema script on the receiving end and subscribe to the
protobuf_outtopic.In MQTTX, you should see the encoded Protobuf message.

Conclusion
With the rapid development of the IoT industry, efficient and compact data transmission has become increasingly important. Protobuf, as an efficient data serialization format, can be used in conjunction with MQTT to ensure fast, accurate, and secure data exchange.
Especially in the industrial IoT domain, SparkplugB, a popular data transmission standard, adopts a message format centered around Protobuf. As such, MQTTX can effortlessly support SparkplugB message interactions through Protobuf. To further enhance performance in industrial applications, MQTTX plans to optimize support for SparkplugB in the future.